
단축키를 잘 사용하면 디자인 작업을 하실 때나, 학생분들은 포토샵을 이용하여 과제를 하실 때 빠른 시간 내 작업이 가능합니다. 마우스를 이용하면 일일이 찾아야 하는 불편함이 있지만 단축키만 알고 있어도 메뉴창을 눌러가며 찾지 않아도 바로바로 작업창에서 이용이 가능하다는 장점이 있습니다. 모든 단축키를 다 적을 순 없지만 포토샵 이용 시 자주 사용할 수 있는 단축키를 몇 개 뽑아 알려드리겠으니 많은 도움 되셨으면 좋겠습니다.
* 현재 포토샵은 CC 2019 버전이 나와있지만 해당 버전은 이전과 달라진 부분이 너무 많아 사용하는데 불편하더라구요. 그래서 저는 CC 2018 버전으로 사용하고 있습니다.
< 어도비 포토샵 CC 20018 기본 화면 >

포토샵 기본 단축키
ㆍ새로운 파일 열기 : Ctrl + N
ㆍ파일 열기 : Ctrl + O
ㆍ파일 저장 : Ctrl + S(중요!)
ㆍ다른 이름으로 파일 저장 : Ctrl + Shift + S
ㆍ웹 이미지로 저장 : Ctrl + Shift + Alt + S
ㆍ복사 : Ctrl + C
ㆍ붙여넣기 : Ctrl + V
ㆍ같은 위치에 붙여 넣기 : Ctrl + Shift + V
ㆍ모두 선택 : Ctrl + A
ㆍ선택 해제 : Ctrl + D
ㆍ잘라내기 : Ctrl + X
ㆍ되돌리기(실행 취소) : Ctrl + Z
ㆍ계속 되돌리기 : Ctrl + Alt + Z
ㆍ포토샵 화면 변경 3단계(풀화면) : F or TAB
ㆍ캔버스만 보기/되돌리기 : Tab
ㆍ포토샵 초기화 : 포토샵 아이콘 더블 클릭 후 + Ctrl + Alt + Shift
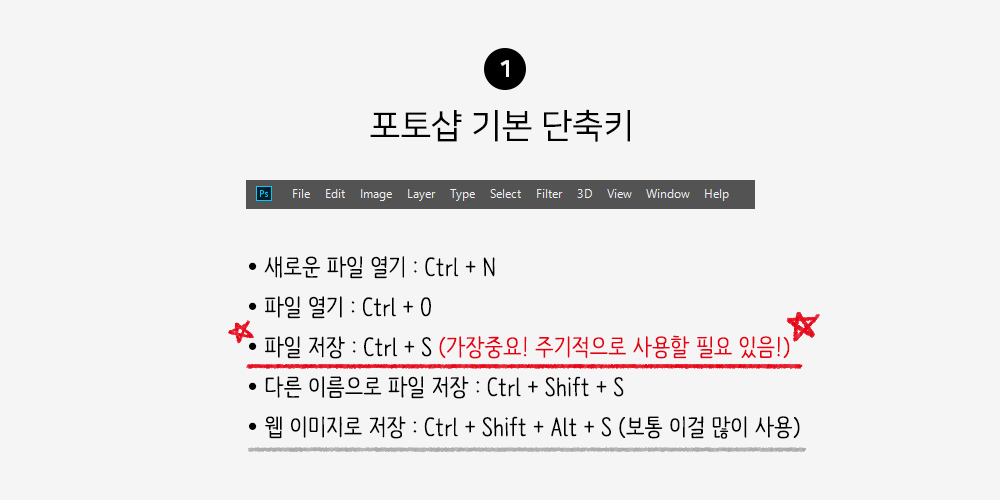
포토샵 툴바 단축키
ㆍ무브 툴(기본 마우스, 이동) : V
ㆍ올가미 툴(자유선택) : L
ㆍ자르기 툴 : C
ㆍ패치 툴 : J
ㆍ복제 툴 : S
ㆍ지우개 툴 : E
ㆍ패스 툴 : P
ㆍ패스 선택 툴 : A
ㆍ전경 색/배경색 기본으로 변경 : D
ㆍ전경 색/배경색 위치 변경 : X
ㆍ선택 툴(원하는 부분 지정) : M
ㆍ매직 선택툴(같은 색깔 지정) : W
ㆍ스포이트 툴 : I
ㆍ브러시 툴 : B
ㆍ그레이디언트/채우기 툴 : G
ㆍ닷지/번/스펀지 툴 : O
ㆍ텍스트 툴 : T
ㆍ모양 툴/모양 패스 툴 : U
ㆍ핸드 툴 : Space Bar
ㆍ돋보기 툴 : Z(마우스 드래그를 통해 확대와 축소가 가능)
* 참고 : Shift 키를 누르고 모형툴이나 브러쉬 툴을 이용할 경우 직선 및 정각형의 이미지를 그릴 수 있음.
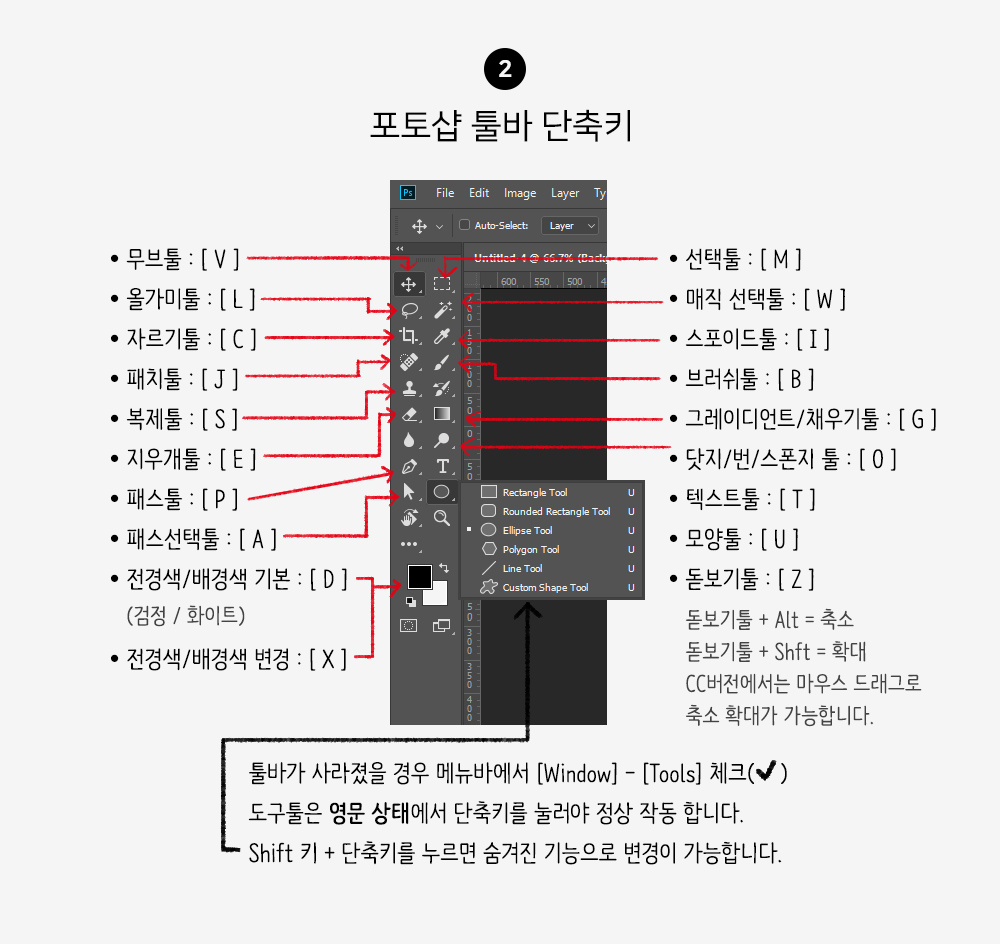
포토샵 이미지/편집 단축키
ㆍ이미지 자유 변형 : Ctrl + T (Shift + 원본 이미지 비율 유지)
ㆍ이미지 사이즈 변경 : Ctrl + Alt + I
ㆍ컨버스 사이즈 변경 : Ctrl + Alt + C
ㆍ이미지 반전 : Ctrl + I
ㆍ채도 감소(그레이) : Ctrl + Shift + U
ㆍ레벨 창 : Ctrl + L
ㆍ곡선창 : Ctrl + M
ㆍ색/채도창 : Ctrl + U
ㆍ색상 균형 창 : Ctrl + B
ㆍ원래 이미지 사이즈로 보기(100%) : Ctrl + Alt + 0 (숫자)
ㆍ눈금자 보이기/끄기 : Ctrl + R
ㆍ격자선 보이기/끄기 : Ctrl + '
ㆍ가이드라인 보이기/끄기 : Ctrl + ;
ㆍ선택 영역에 전경색 채우기 : Alt + Delete
ㆍ선택 영역에 배경색 채우기 : Ctrl + Delete
ㆍRGB/CMYK 이미지 모드 변경 : Ctrl + Y
(눈금자를 켜고 끌때 가끔 잘못 눌리는 단축키입니다. 잘못 눌려도 크게 변화가 없기 때문에 모드가 변경된 지 모르고 넘어갈 수 있는데 CMYK의 경우, 색상 톤이 RGB모드보다 어둡게 표현되고 있으니 색상이 뭔가 이상하다 느껴지면 제목 표시줄을 한번 확인해주세요!)
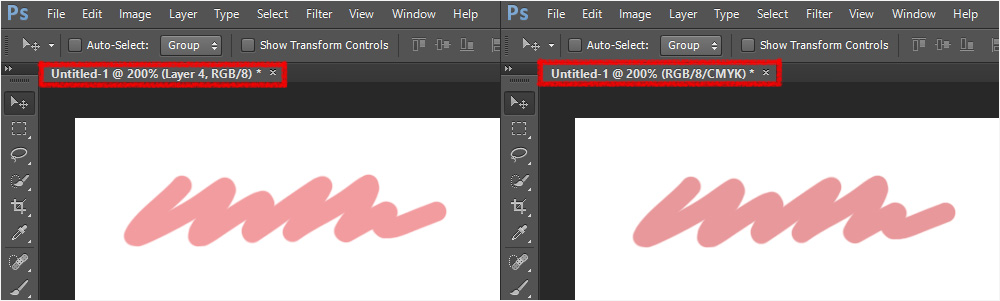
포토샵 레이어 단축키
ㆍ새로운 레이어 생성 : Ctrl +Shift + N
ㆍ레이어 복사 : Ctrl + J
ㆍ그룹 만들기 : Ctrl + G / 그룹 해제 : Ctrl + Shift + G
ㆍ선택한 레이어 합치기 : Ctrl + E
ㆍ원하는 레이어 몇개 선택하기 : Ctrl + 클릭(원하는 레이어)
ㆍ레이어 다수 선택 : 맨 위 레이어 클릭 후 Shift + 원하는 클릭( 맨 위부터 원하는 레이어까지 다수 선택)
ㆍ레이어 순서 위로 : Ctrl + ] (제일 위로 올리고 싶을 때는 Shift도 함께 눌러줌)
ㆍ레이어 순서 아래로 : Ctrl + [ (제일 아래로 내리고 싶을 때는 Shift도 함께 눌러줌)
ㆍ블랜딩 모드 변경 : Shift + +, -
ㆍ클리핑 마스크 만들기 : Ctrl + Alt + G
ㆍ이미지 레이어 선택 : Alt + 클릭(원하는 이미지의 레이어를 선택하고 싶을 경우)
ㆍ모든 이미지 눈 끄기/ 켜기 : 눈에 마우스 우클릭 > show/Hide all other Layers 클릭
ㆍ텍스트 자간 조정 : Alt + 화살표 방향키
ㆍ레이어 오파시티(투명도) 조절 : 숫자키 0(100%), 75 등 숫자키로 오파시티 변경 가능
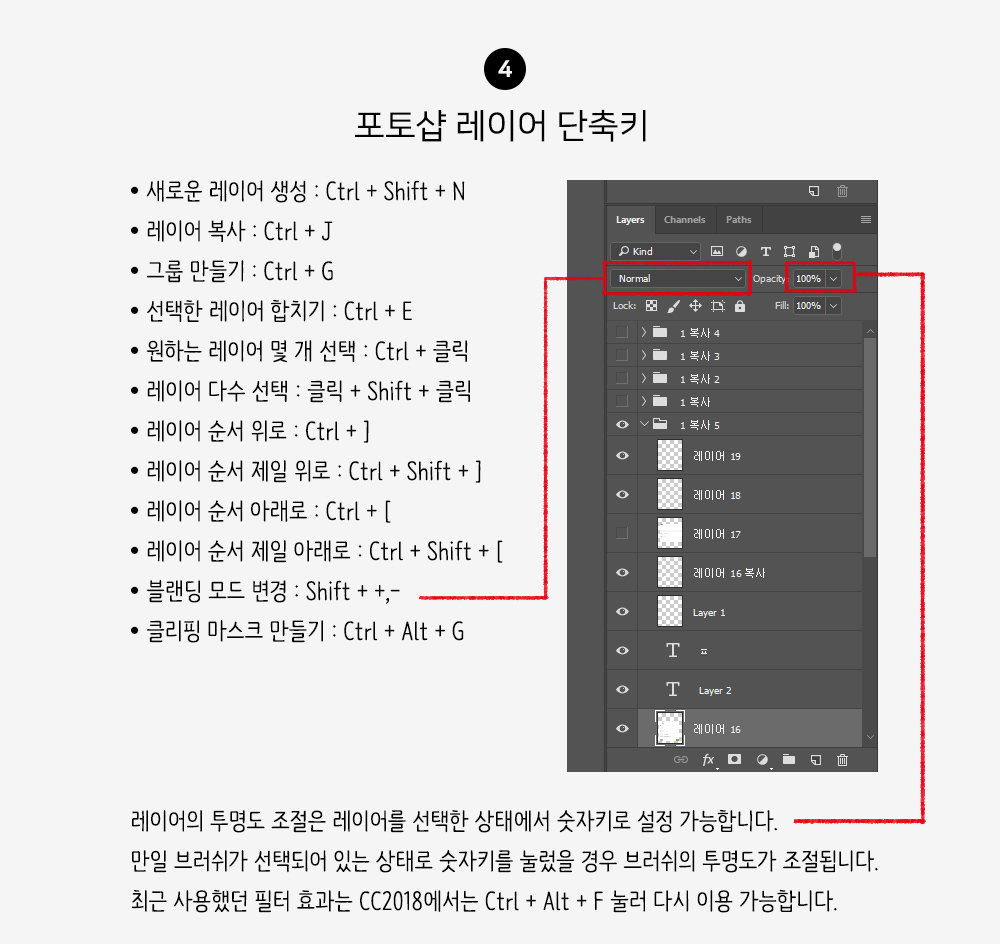
이외 내가 원하는대로 단축키를 설정하고 싶으실 경우 Alt + Ctrl + Shift + K 또는 메뉴바의 [Edit] - [Keyboard Shortcuts...] 누르시면 기존 단축키 변경 또는 새로운 단축키를 추가하실 수 있습니다. 저는 스마트 오브젝트 사용이 많아서 Covert to Smart Object는 새로 단축키를 등록해서 사용하고 있습니다.
포토샵 작업에 도움될 수 있기를 바랍니다.
'디자인' 카테고리의 다른 글
| [포토샵 TIP] 포토샵 강좌 : 누끼 따는 방법 몇가지(오브젝트 따기) (0) | 2019.08.10 |
|---|---|
| [포토샵 TIP] 포토샵 강좌 : 포토샵 폰트 이름 한글로 변경하기 (0) | 2019.07.21 |
| [디자인 이론] 시각디자인 그래픽 디자인의 색(色), 컬러(Clolor), 색의 기초와 색의 의미 (0) | 2019.07.20 |
| [포토샵 TIP] 포토샵 강좌 : 포토샵 브러시 / 점선 브러쉬 만들기와 점선 테두리 만들기 (1) | 2019.07.07 |
| [포토샵 TIP] 포토샵 강좌 : 뒤에 사람 좀 지워주세요! 포토샵 지우기 스킬 3가지 / 포토샵 잡티제거 (0) | 2019.07.06 |




댓글