
제가 포토샵을 야매로 배우면서 제일 궁금했던 것이 점선을 만드는 것이었습니다. 어떻게 만들어야 하는지 몰라 낑낑대고 찾아 헤맸었는데 알고 나니 쉽더라구요. 아래 브러쉬와 펜툴을 이용한 점선 브러쉬와 점선 테두리를 만드는 방법에 대해서 자세히 알려드리겠습니다.
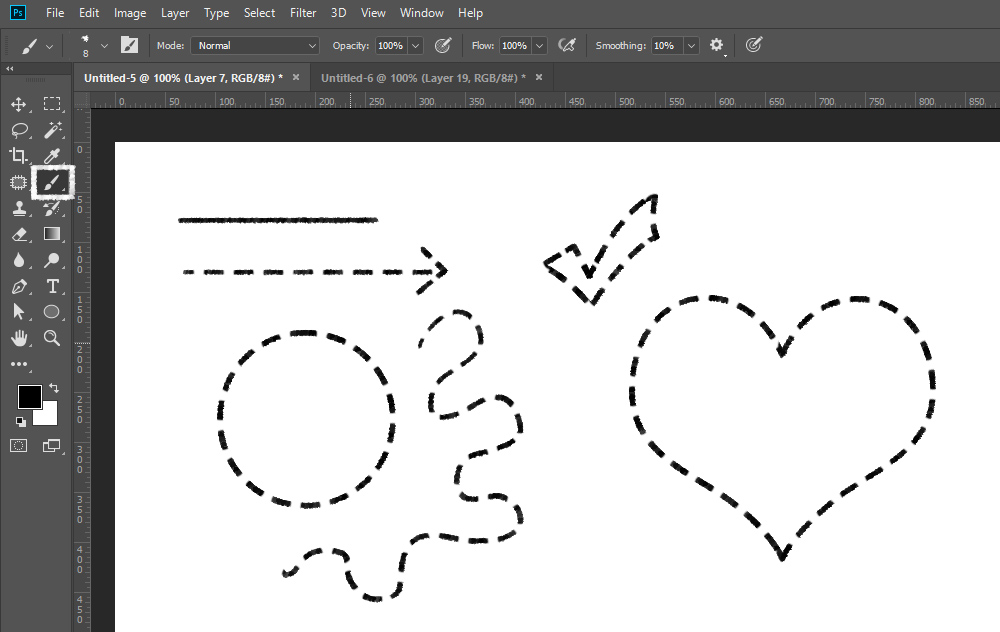
점선 브러쉬를 만들 수 있게 되면 위 그림과 같이 다양한 모양에 적용시킬 수 있습니다. 점선은 '브러쉬 툴'과 '펜 툴'을 이용해 사용할 수 있습니다.
1. 점선 브러쉬(Brush) 만들기
우선 도구 툴에 있는 브러쉬 툴을 선택해 원하는 브러쉬와 원하는 선의 크기를 선택해 주세요. 브러쉬 단축키는 [B]키이며, 브러쉬 선택은 브러쉬 툴 선택 후 마우스 오른쪽 버튼이나, 상단 옵션 창에서 브러쉬를 눌러주시면 확인하실 수 있습니다.

브러쉬 사이즈 설정은 사이즈 입력란에 숫자를 입력하거나 단축키 [ 키와 ]키로 조정이 가능합니다. 점선 브러시를 설정하기 위해서는 세팅을 해야 하는데요, 브러시 세팅 창을 열기 위해서는 상단 브러시 옵션 창에 있는 아이콘을 눌러주거나 메뉴창에서 [Window] - [Brush Settings] 를 눌러 브러시 세팅 창을 열어준 뒤 [Dual Brush], 이중 브러시를 체크해주세요.
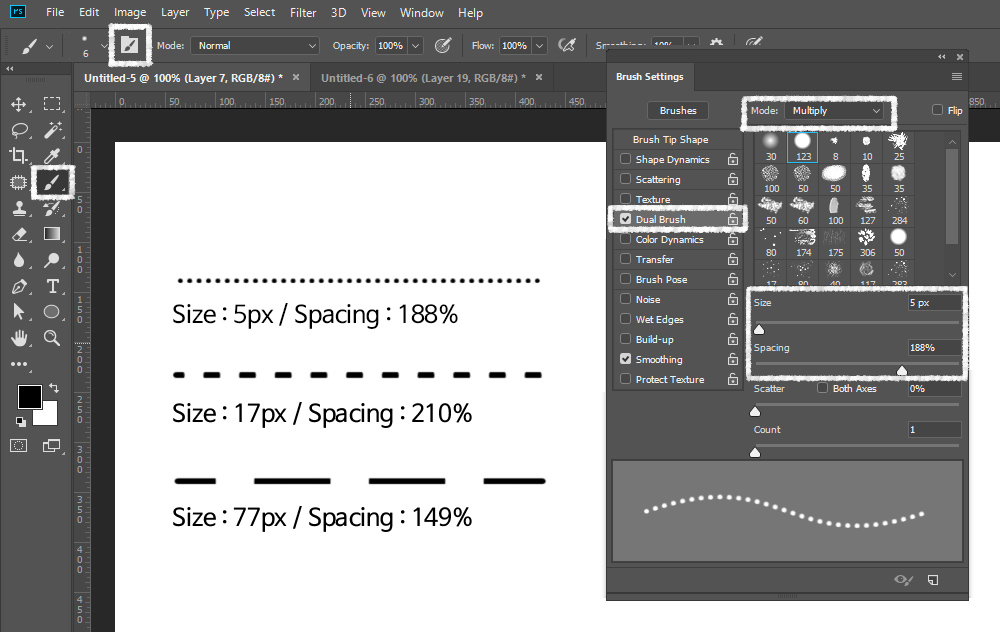
브러시 모양 선택 후 Mode를 Multiply(이 모드가 제일 무난하고 변형이 없습니다)로, Size는 작을수록 점이되고 클수록 선이 길어집니다. Spacing은 %값이 높아질수록 간격이 벌어지만 선의 사이즈 대비하여 간격이 맞춰지기 때문에 사이즈와 간격을 적절히 조절하여 자신이 원하는 점선을 찾으시면 됩니다. 브러시로 점선을 그릴 시 Shift버튼을 함께 눌러주시면 곧은 직선이 가능합니다.
2. Path로 점선 테두리 만들기
브러시 설정이 완료되었으면 일반 브러시 툴로도 점선 이용이 가능하나, 펜 툴이나 모형 툴을 통해 내가 원하는 모형이나 정삼각형, 사각형, 원형 등의 점선 테두리를 만드실 수 있습니다.
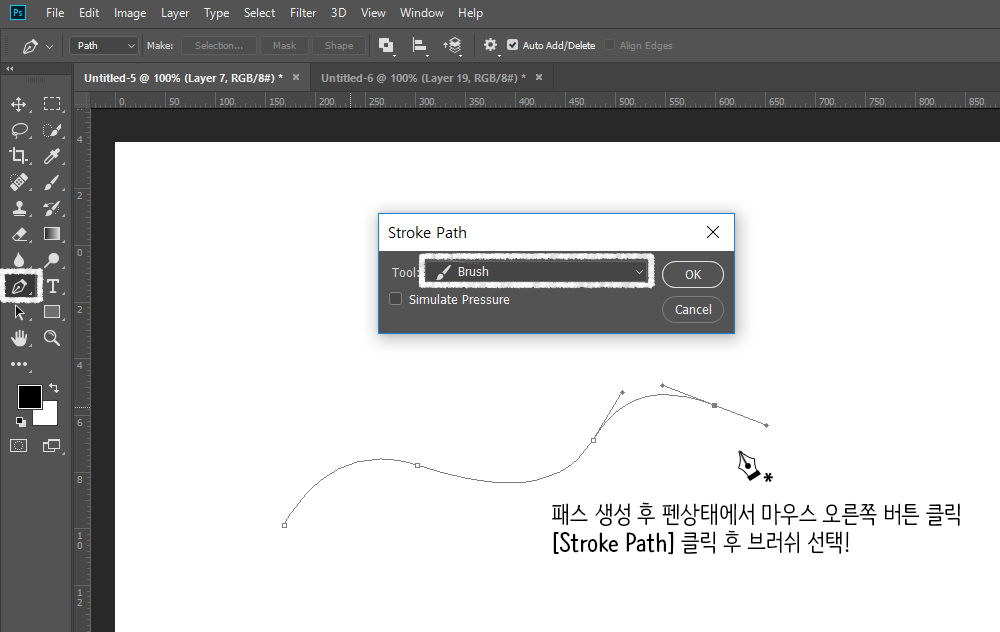
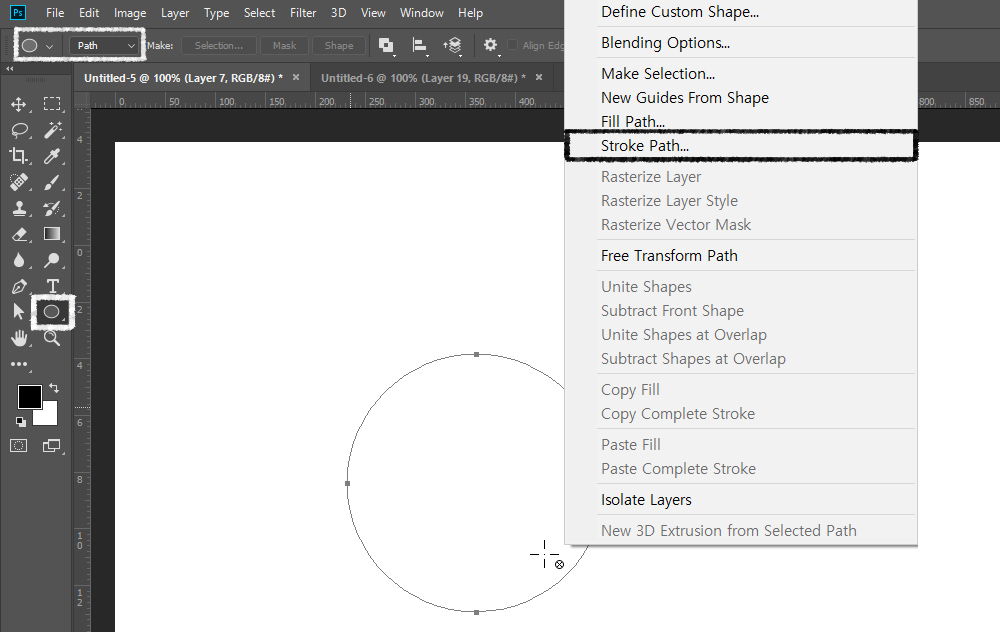
Path로 테두리를 만드실 경우 각 옵션창에서 Path로 설정되어 있는지 확인해보세요.
Shape가 아닌 Path로 그리셔야 점선 브러쉬를 이용하실 수 있습니다.
다만, 마우스 오른쪽 버튼을 눌렀는데 더보기 창에서 Stroke Path가 비활성화 되어 있을 경우 레이어창에서 점선을 만들려는 레이어가 활성화가 되어 있는지, 아니면 텍스트 레이어가 선택되어 있는 건 아닌지 확인해보세요. 내가 그리려는 레이어가 선택되어 있어야 Stroke Path가 활성화됩니다.

. Shape로 점선 테두리 만들기
마지막으로 점선 브러쉬를 만들지 않고 툴 옵션을 통해 점선 테두리를 만들 수 있는 방법이 있습니다. 펜 툴과 모형 툴에서 옵션 세팅을 Path가 아닌 Shape로 설정한 뒤 Fill은 사용안함, Stroke는 원하는 테두리 색과 굵기, 선의 종류를 지정해주면 됩니다. 선의 종류를 점선으로 선택한 뒤 펜 툴로 바로 그려주면 Path와는 다르게 그리면서 바로 선의 완성된 모습을 그리면서 확인이 가능합니다. 선의 종류 옵션창에서 Caps와 Corners 설정에 따라 같은 점선이라도 다른 스타일의 점선을 만들 수 있습니다.
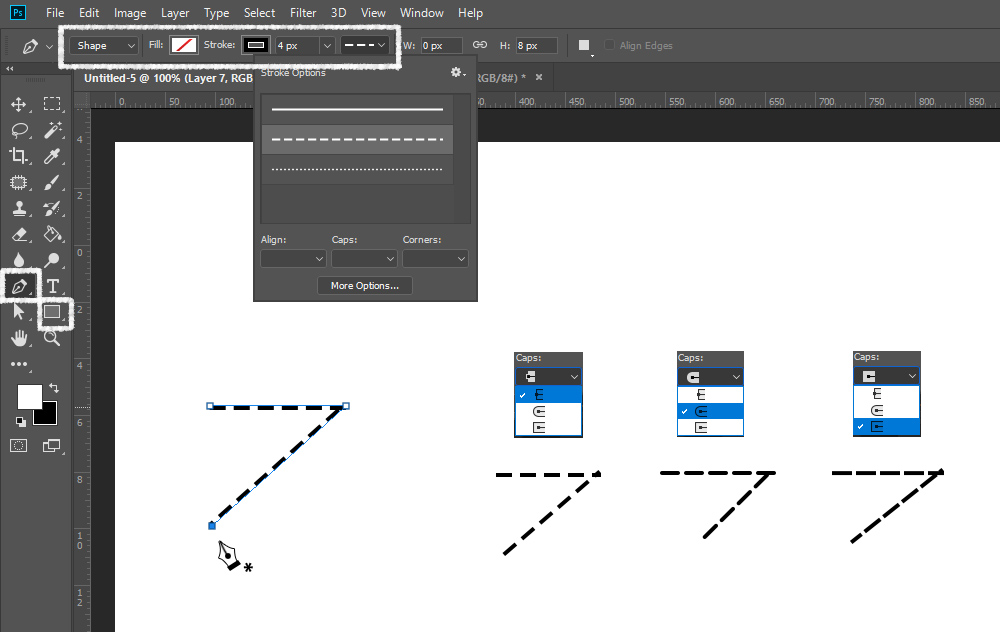
무엇보다 Path 선과 다른점은 Shape의 선은 이미지를 늘리거나 줄여도 이미지가 망가지지 않고 수정이 바로바로 가능하다는 장점이 있습니다. 사용해보시고 둘 중 편한 방법으로 테두리 만드시는데 도움될 수 있기를 바랍니다.
감사합니다!
'디자인' 카테고리의 다른 글
| [포토샵 TIP] 포토샵 강좌 : 누끼 따는 방법 몇가지(오브젝트 따기) (0) | 2019.08.10 |
|---|---|
| [포토샵 TIP] 포토샵 강좌 : 포토샵 폰트 이름 한글로 변경하기 (0) | 2019.07.21 |
| [디자인 이론] 시각디자인 그래픽 디자인의 색(色), 컬러(Clolor), 색의 기초와 색의 의미 (0) | 2019.07.20 |
| [포토샵 TIP] 포토샵 강좌 : 뒤에 사람 좀 지워주세요! 포토샵 지우기 스킬 3가지 / 포토샵 잡티제거 (0) | 2019.07.06 |
| [포토샵 TIP] 포토샵 강좌 : 알아두면 편리한 포토샵 단축키 모음 (3) | 2019.07.05 |




댓글