
인터넷에 돌아다니다 보면 "뒤에 있는 사람 좀 지워주세요!" 하는 게시글들을 볼 수 있습니다. 사진에 마음에 들지 않는 부분이 있어서 커뮤니티에 수정을 요청하면, 어느새 포토샵 고수들의 코믹 대결로 변경되어 버린 게시물들을 많이 보셨을 겁니다.
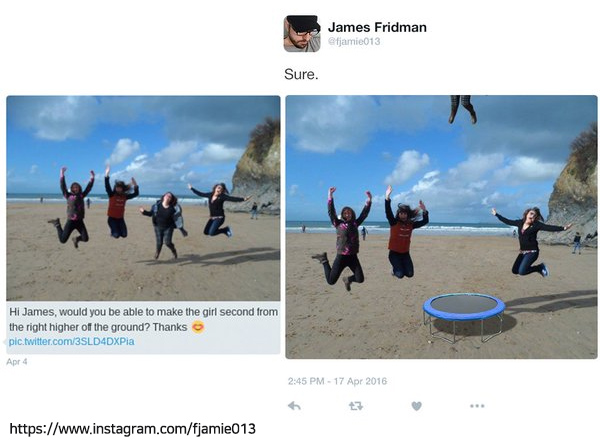
바로 이런식으로요! 하지만 포토샵만 있다면 커뮤니티에 요청하지 않아도 스스로 수정할 수 있습니다. 그래서 혼자서도 쉽게 이미지를 수정할 수 있는 "지우기 방법 3가지"에 대해서 알려드리겠습니다.
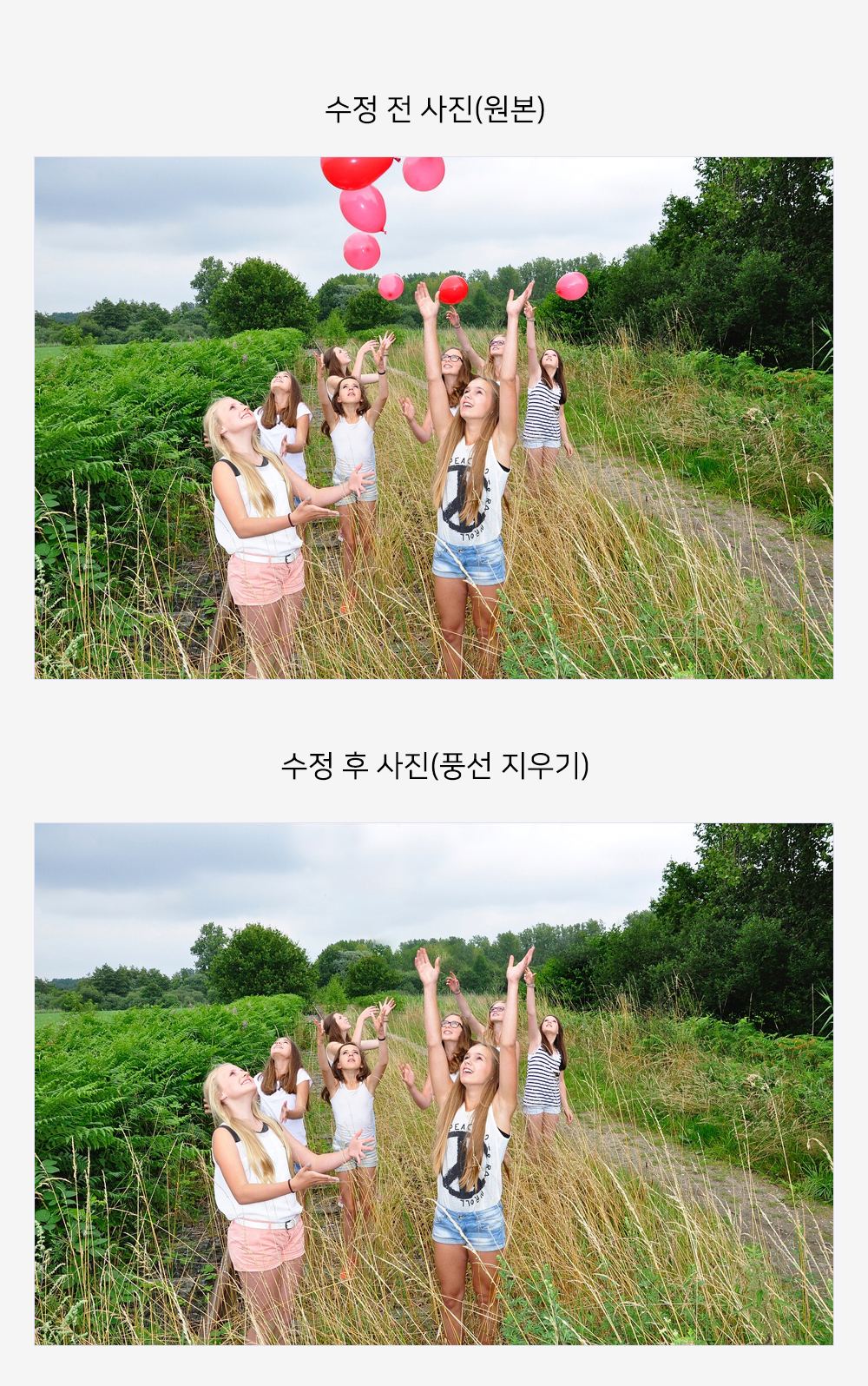
1. 올가미 툴과 함께 이용해야 하는 [Content-Aware] 기능!
Content-Aware기능을 사용하기 위해서는 우선 올가미 툴로 지워야 하는 곳을 선택해줘야 합니다.
경계를 좀 더 자연스럽게 하고 싶다면 Feather 값을 조절해서 선택해주세요.
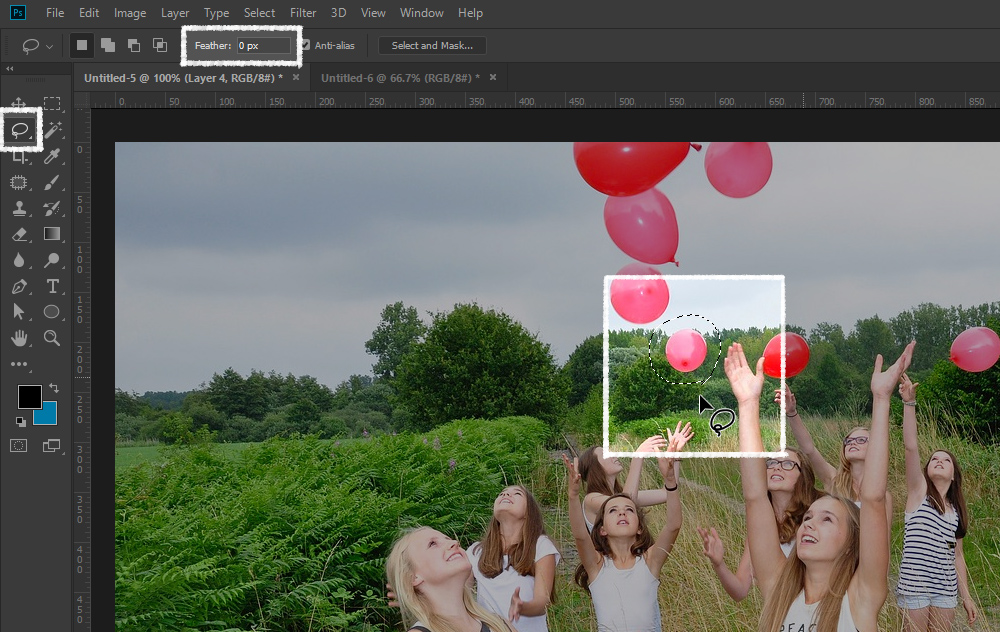
올가미 툴로 이미지 선택 후 변경할 부분을 그려준 다음 메뉴의 [Edit] - [Fill] - [Content-Aware]을 클릭한 다음 OK를 눌러주면 깨끗하게 지워집니다.
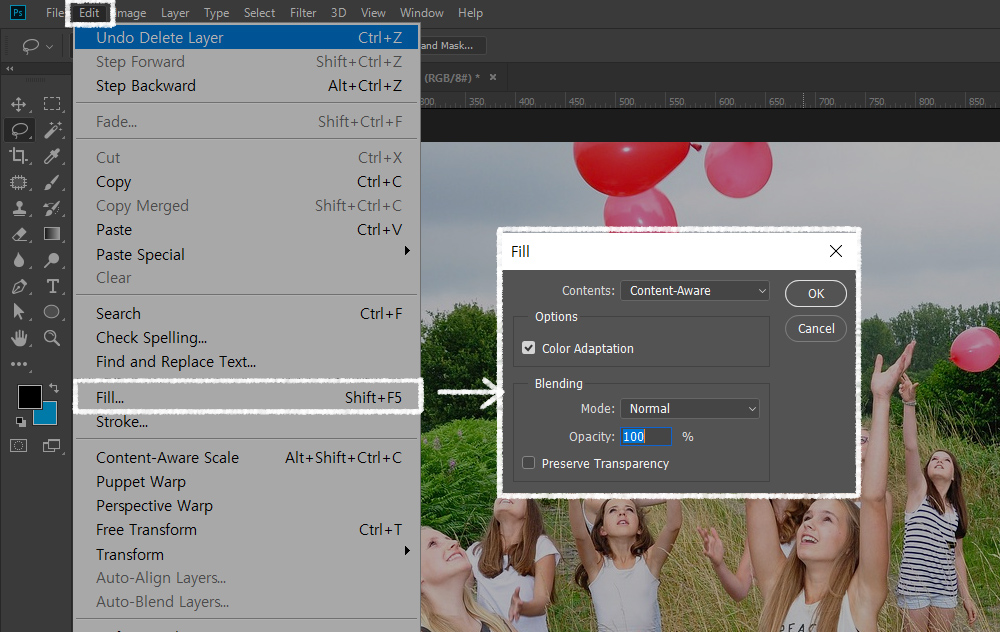
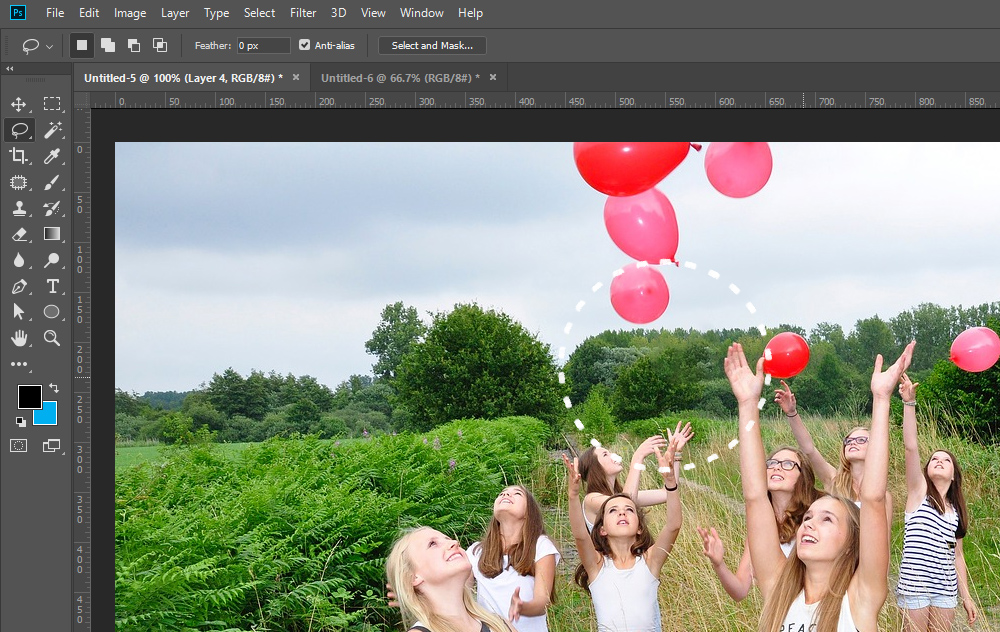
Content-Aware기능을 좀 더 빠르게 사용하기 위해서는 단축키를 활용하시면 되는데요. 저 같은 경우 포토샵 CC 2018 버전을 사용하고 있어 [Shift + F5]을 누르면 바로 Content-Aware기능을 사용할 수 있으나 단축키 정보는 포토샵 버전에 따라 다를 수 있습니다. [Edit] 메뉴창에서 단축키 확인 후 사용해보세요.
2. 도장처럼 원하는 곳을 복제하여 찍어내는 [Clone Stamp Tool] 기능!
왼쪽 도구 툴에 있는 스탬프 툴을 사용하면 되는 간단한 기능입니다. 복제하고 싶은 구역을 [Alt + 클릭]하여 찍어준 뒤, 수정하고자 하는 이미지 위에 콕콕 찍어주거나 드래그하여 주변 이미지를 복사하는 기능입니다. 이미지가 패턴이 있거나 복잡할 경우 일그러질 위험이 있어 세세하게 확인해서 칠해줘야 하는 단점이 있습니다.
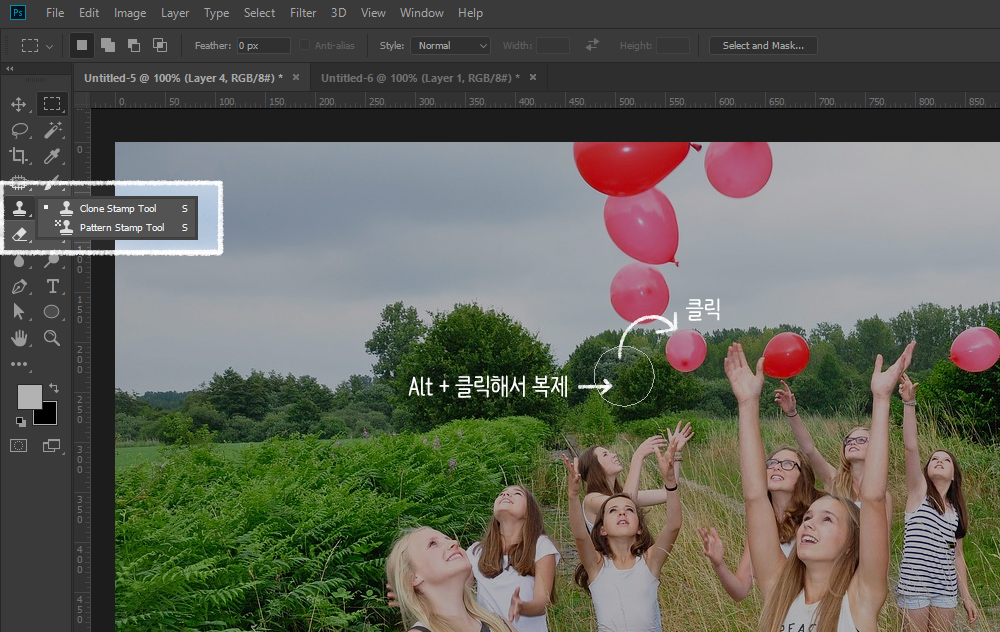

스탬프 툴의 크기(반경)도 브러시 크기 변경과 동일하게 ] 키나 [키로 확대/축소할 수 있습니다.
스탬프 툴을 빠르게 사용하고 싶다면 단축키 [S]를 누르면 됩니다.
3. 선택 후 원하는 공간에 밀어서 지워버리는 [Patch Tool] 기능!
패치 툴도 스탬프 툴과 마찬가지로 도구 툴에 있는 기능입니다. 지우고 싶은 이미지를 패치 툴로 선택 후 가져오고 싶은 이미지 공간으로 밀어서 자연스럽게 가져오는 기능입니다.

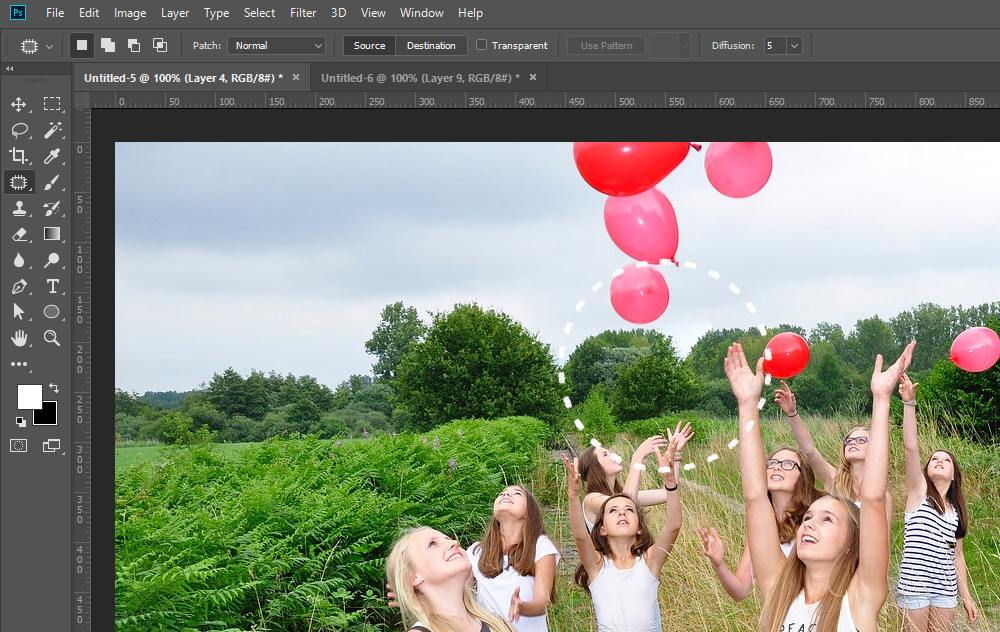
단축키 [J]를 누르면 패치 툴을 빠르게 이용하실 수 있습니다.
저는 패치 툴이 가장 자연스럽고 간단하지만 세밀하게 수정할 수 있어서 3가지 방법 중 가장 많이 이용하고 있습니다. 이 지우는 기능으로 실무에서는 피부의 잡티를 보정하거나 이미지를 좀 더 깨끗하게 보정하는 데 사용하고 있습니다.

세 기능을 적절히 이용하여 익숙해지신다면 혼자서도 사진 보정을 얼마든지 하실 수 있습니다.
포토샵에 도전해보세요!
'디자인' 카테고리의 다른 글
| [포토샵 TIP] 포토샵 강좌 : 누끼 따는 방법 몇가지(오브젝트 따기) (0) | 2019.08.10 |
|---|---|
| [포토샵 TIP] 포토샵 강좌 : 포토샵 폰트 이름 한글로 변경하기 (0) | 2019.07.21 |
| [디자인 이론] 시각디자인 그래픽 디자인의 색(色), 컬러(Clolor), 색의 기초와 색의 의미 (0) | 2019.07.20 |
| [포토샵 TIP] 포토샵 강좌 : 포토샵 브러시 / 점선 브러쉬 만들기와 점선 테두리 만들기 (1) | 2019.07.07 |
| [포토샵 TIP] 포토샵 강좌 : 알아두면 편리한 포토샵 단축키 모음 (3) | 2019.07.05 |




댓글